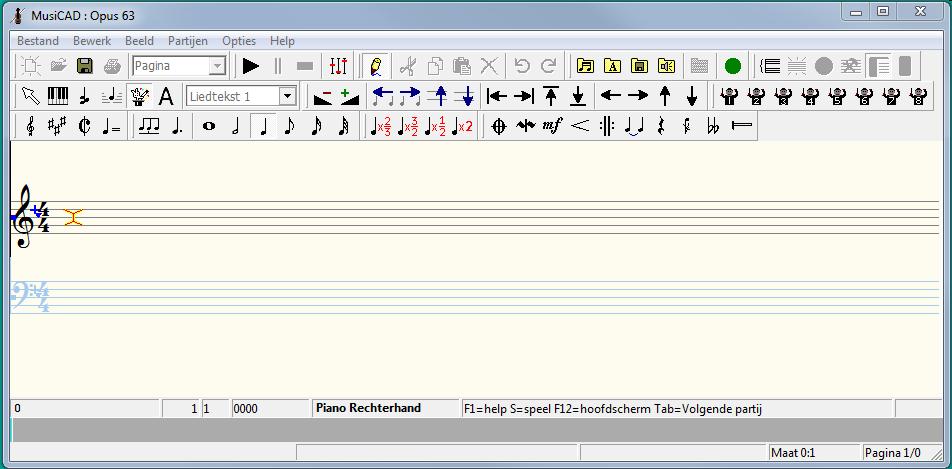Notatiebalk: verschil tussen versies
kGeen bewerkingssamenvatting |
Geen bewerkingssamenvatting |
||
| Regel 1: | Regel 1: | ||
De '''notatiebalk''' ([[wijzigmodus]]) activeer je (o.a.) door: | De '''notatiebalk''' ([[wijzigmodus]]) activeer je (o.a.) door: | ||
* | * de knop {{knop|edit}} in te drukken, of | ||
* | * op de menubalk {{MenuVerwijzing|Beeld|Wijzig}} te selecteren, of | ||
* | * met {{toets|F12}} of | ||
* | * met de muis op de gewenste maat te klikken. | ||
Er wordt nu een regel met 1 of meer [[notenbalk|notenbalken]] zichtbaar - de ''notatiebalk'' ofwel het '''wijzigscherm''' - waarin een melodie ingevoerd en gewijzigd kan worden alsof het één lange regel is. Tijdens wijzigen worden een groot aantal extra knoppen actief op de [[knoppenbalk|knoppenbalk]] of krijgen een andere functie. | Er wordt nu een regel met 1 of meer [[notenbalk|notenbalken]] zichtbaar - de ''notatiebalk'' ofwel het '''wijzigscherm''' - waarin een melodie ingevoerd en gewijzigd kan worden alsof het één lange regel is. Tijdens wijzigen worden een groot aantal extra knoppen actief op de [[knoppenbalk|knoppenbalk]] of krijgen een andere functie. | ||
Op de | Op de notatiebalk is steeds een gekleurde markering zichtbaar, in de vorm van een kruis, cirkel of blokje. Dit is de [[cursor|''cursor'']]. De vorm van de nootcursor is afhankelijk van het "[[object|ding]]" dat aangewezen wordt; een kruis voor noten en rusten, en een blokje voor tekst, maatstrepen en symbolen zoals crescendo enz. | ||
Bij invoeren met pijltjestoetsen en {{toets|Enter}} zal de [[cursor|nootcursor]] als cirkel afgebeeld worden zodra {{arrowup}} of {{arrowdown}} gebruikt zijn. Hieraan zie je dat de cursor niet meer op een bestaande noot staat, maar op de plaats waar een nieuwe noot ingevoegd zal worden (let op dat de [[tekstinvoermodus|tekstinvoermodus]] op {{MenuVerwijzing|Akkoordsymbolen}} staat). | Bij invoeren met pijltjestoetsen en {{toets|Enter}} zal de [[cursor|nootcursor]] als cirkel afgebeeld worden zodra {{arrowup}} of {{arrowdown}} gebruikt zijn. Hieraan zie je dat de cursor niet meer op een bestaande noot staat, maar op de plaats waar een nieuwe noot ingevoegd zal worden (let op dat de [[tekstinvoermodus|tekstinvoermodus]] op {{MenuVerwijzing|Akkoordsymbolen}} staat). | ||
Huidige versie van 9 feb 2023 om 23:26
De notatiebalk (wijzigmodus) activeer je (o.a.) door:
- de knop
in te drukken, of
- op de menubalk [Beeld|Wijzig] te selecteren, of
- met <F12> of
- met de muis op de gewenste maat te klikken.
Er wordt nu een regel met 1 of meer notenbalken zichtbaar - de notatiebalk ofwel het wijzigscherm - waarin een melodie ingevoerd en gewijzigd kan worden alsof het één lange regel is. Tijdens wijzigen worden een groot aantal extra knoppen actief op de knoppenbalk of krijgen een andere functie.
Op de notatiebalk is steeds een gekleurde markering zichtbaar, in de vorm van een kruis, cirkel of blokje. Dit is de cursor. De vorm van de nootcursor is afhankelijk van het "ding" dat aangewezen wordt; een kruis voor noten en rusten, en een blokje voor tekst, maatstrepen en symbolen zoals crescendo enz.
Bij invoeren met pijltjestoetsen en <Enter> zal de nootcursor als cirkel afgebeeld worden zodra <![]() > of <
> of <![]() > gebruikt zijn. Hieraan zie je dat de cursor niet meer op een bestaande noot staat, maar op de plaats waar een nieuwe noot ingevoegd zal worden (let op dat de tekstinvoermodus op [Akkoordsymbolen] staat).
> gebruikt zijn. Hieraan zie je dat de cursor niet meer op een bestaande noot staat, maar op de plaats waar een nieuwe noot ingevoegd zal worden (let op dat de tekstinvoermodus op [Akkoordsymbolen] staat).
De meeste handelingen zijn zowel via het menu, met een toetscombinatie en met een knoppenbalkactie (muis) te bereiken.
Behalve 'gewoon' klikken kun je ook rechtsklikken op een noot of ander 'ding' om eigenschappen daarvan te zien of te veranderen.
Op de statusregel van de notatiebalk zie je informatie over het 'ding' waar de cursor staat.